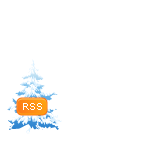What is HTML?
HTML is a computer language devised to allow website creation. These websites can then be viewed by anyone else connected to the Internet. It is relatively
easy to learn, with the basics being accessible to most people in one sitting; and quite
powerful in what it allows you to create. It is constantly undergoing revision and evolution to meet the demands and requirements of the growing Internet audience under the direction of the
» W3C, the organisation charged with designing and maintaining the language.
The definition of HTML is
HyperText Markup Language.
- HyperText is the method by which you move around on the web — by clicking on special text called hyperlinks which bring you to the next page. The fact that it is hyper just means it is not linear — i.e. you can go to any place on the Internet whenever you want by clicking on links — there is no set order to do things in.
- Markup is what HTML tags do to the text inside them. They mark it as a certain type of text (italicised text, for example).
- HTML is a Language, as it has code-words and syntax like any other language.
How does it work?
HTML consists of a series of short
codes typed into a text-file by the site author — these are the tags. The text is then
saved as a html file, and
viewed through a browser, like
Internet Explorer or
Netscape Navigator. This browser reads the file and translates the text into a visible form, hopefully rendering the page as the author had intended. Writing your own HTML entails using tags correctly to create your vision. You can use anything from a rudimentary text-editor to a powerful graphical editor to create HTML pages.
The tags are what separate normal text from HTML code. You might know them as the words between the
<angle-brackets>. They allow all the cool stuff like images and tables and stuff, just by telling your browser what to render on the page. Different tags will perform different functions. The tags themselves don’t appear when you view your page through a browser, but their effects do. The simplest tags do nothing more than apply formatting to some text, like this:
<b>These words will be bold</b>, and these will not.
In the example above, the
<b> tags were wrapped around some text, and their effect will be that the contained text will be bolded when viewed through an ordinary web browser.
If you want to see a list of a load of tags to see what’s ahead of you, look at
this tag reference. Learning the tags themselves is dealt with in the next section of this website,
My First Site.
Is this going to take long?
Well, it depends on what you want from it.
Knowing HTML will take only a few days of reading and learning the codes for what you want. You can have
the basics down in an hour. Once you know the tags you can create HTML pages.
However,
using HTML and designing good websites is a different story, which is why I try to do more than just teach you code here at
HTML Source — I like to add in as much
advice as possible too. Good website design is half skill and half talent, I reckon.
Learning techniques and correct use of your tag knowledge will improve your work immensely, and a good understanding of general design and the audience you’re trying to reach will improve your website’s chances of success. Luckily, these things can be researched and understood, as long as you’re willing to work at it so you can output better websites.
The range of skills you will learn as a result of running your own website is impressive. You’ll learn about aspects of graphic design, typography and computer programming. Your efficiency with computers in general increases.You’ll also learn about promotion and your writing will probably improve too, as you adapt to write for certain audiences.
Do I have to be online all the time?
Not at all. You can code your entire website
offline, storing it all on your own computer, and then just transfer all the files onto the web. Then whenever you have new content, you just add that to the existing online version of your site. It’s really quite simple.
Is there anything HTML can’t do?
Of course, but since making websites became more popular and needs increased many other supporting languages have been created to allow new stuff to happen, plus HTML is
modified every few years to make way for improvements.
Cascading Stylesheets are used to control how your pages are presented, and make pages more accessible. Basic special effects and interaction is provided by
JavaScript, which adds a lot of power to basic HTML. Most of this advanced stuff is for later down the road, but when using all of these technologies together, you have a lot of power at your disposal.
Why not get a quick view of times gone by with
The History of HTML? If you think you’re ready to start coding, head over to the
My First Site section and begin creating!